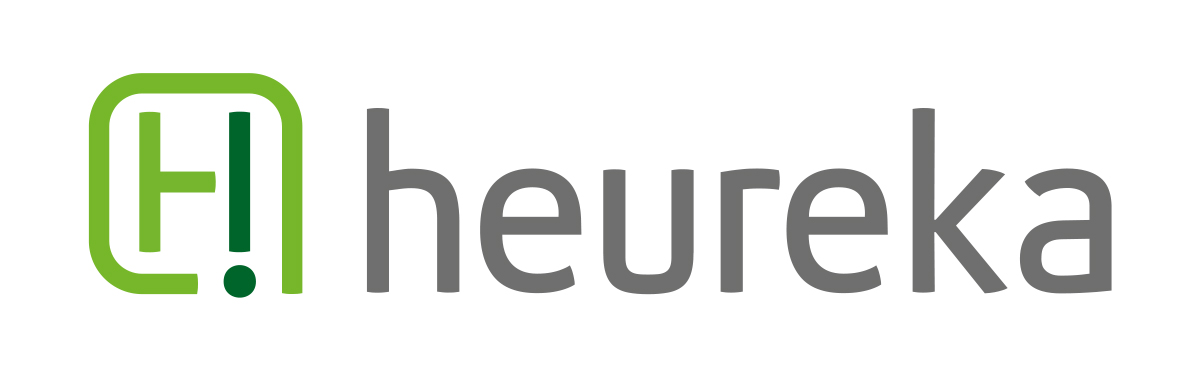Wenn Sie die Szenario-Analyse in Webtrends Analytics nutzen, um mehrstufige Prozesse auszuwerten, erhalten Sie zahlreiche interessante Informationen zu den Abläufen im Warenkorb, der Anmeldung zu einem Event oder der Nutzung Ihres Versicherungsrechners: Transitionen zwischen den Schritten, Seiteneinsteiger, Abbrecher und einiges mehr.
Manchmal soll es aber gar nicht so detailliert sein, und Sie möchten lieber einen schnellen Überblick wie oft bestimmte Formulare aufgerufen und dann abgesendet wurden? Der Schlüssel hierzu ist ein eigenständiger Report, der Ihnen beispielsweise nur die erste und die letzte Seite zeigt.
Zuerst muss die Frage beantwortet werden, wie Sie die erste und letzte Seite zur Identifizierung markieren wollen. Wenn Sie ohnehin Szenarien mit den Parametern WT.si_n und WT.si_p oder WT.si_x verwenden, haben Sie schon fast alles was Sie benötigen. Natürlich können Sie auch andere Parameter dafür verwenden oder definieren – wichtig ist, dass der von Ihnen gewählte Parameter einen einheitlichen Wert pro Seite übergibt.
Nehmen wir an, Sie möchten Anmeldeformulare verschiedener Events auswerten. Die Parameter in der Seite können dann so aussehen:
Event
|
Schritt
|
Parameter 1
|
Parameter 2
|
Vortrag 1
|
Formular abgerufen
|
WT.si_n=Vortrag1
|
WT.si_p=view
|
Formular gesendet
|
WT.si_n=Vortrag1
|
WT.si_p=send
|
|
Vortrag 2
|
Formular abgerufen
|
WT.si_n=Vortrag2
|
WT.si_p=view
|
Formular gesendet
|
WT.si_n=Vortrag2
|
WT.si_p=send
|
Sind Ihre Seiten mit den entsprechenden Tags versehen,
erstellen Sie für jeden Schritt der in Ihrem Report auftauchen soll, die
entsprechenden Measures.
Stellen Sie nun ein, dass die Zählung immer dann erfolgen soll, wenn eine bestimmte URL aufgerufen wird. In unserem Fall beinhaltet die URL immer "/anmeldung/". Trifft keine URL zu, tragen Sie einfach einen Stern ein.
Nun fügen Sie noch dn Parameter mit dem oben festgelegten Wert hinzu, in unserem Fall also "WT.si_p" mit dem Wert "view".
Wiederholen Sie die Schritte für jedes Measure, das Sie verwenden wollen:
Im nächsten Schritt erstellen Sie den Report. Achten Sie darauf, dass Sie die Zählmethode der Measures auf Count stellen:
Wie bei jedem neuen Report, müssen Sie diesen noch im Template und im Profil aktivieren.