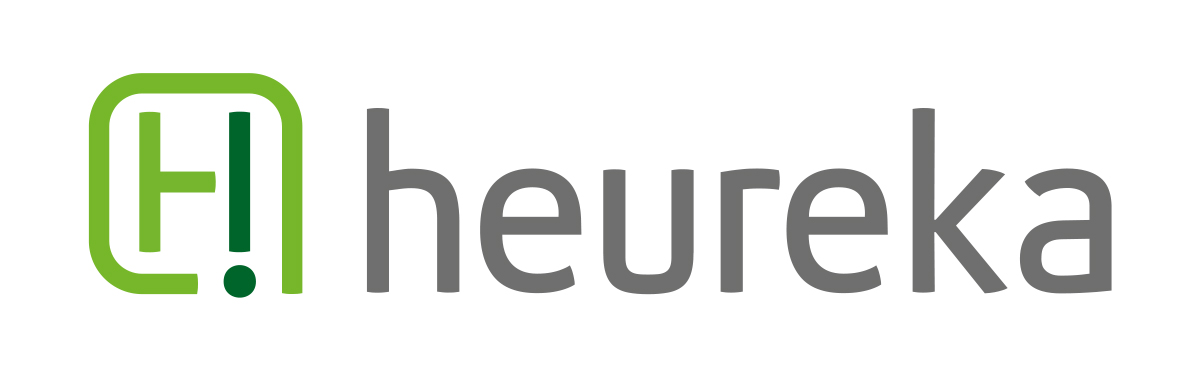Nachfolgend eine kurze Anleitung zur Installation und Einrichtung des Lizenzservers.
- Starten Sie den Installer (beispielsweise: CAEDMLS8201.exe) auf dem Rechner, der als Server genutzt werden soll
- Starten Sie die Anwendung 'Create License Server' unter: 'Alle Programme - CA - ERwin - ERwin License Administrator' als Administrator (Rechtsklick auf die Anwendung und 'Als Administrator ausführen' auswählen). Der Ort kann entsprechend Ihrer Installation abweichend sein.
- Unter den Diensten (Ausführen oder Windows-R -> 'services.msc' eingeben) sollte nun der Dienst 'CA ERwin DM License Administrator' ohne Status auftauchen.
Windows-Dienste
- Nun die Anwendung 'Start License Server' ebenfalls als Administrator ausführen, der Status sollte danach auf 'Gestartet' stehen
- Starten Sie als nächstes die Administrationsoberfläche. Dazu können Sie entweder folgende Adresse in Ihren Web-Browser eingeben:
http://localhost:18089/
oder auf das neu angelegte Desktop-Icon klicken: - Wählen Sie oben rechts den Punkt 'Administration'
- Melden Sie sich mit dem Default-User an:
Benutzer: admin Kennwort: admin
- Ändern Sie bei der Aufforderung Ihr Kennwort und beachten Sie bitte, dass es keine Möglichkeit gibt, das Kennwort zurückzusetzen, außer einer Neuinstallation des Lizenzservers
- Wählen Sie nun links unten den Reiter 'Vender Daemon Configuration'
- Wählen Sie dort 'Import License'
Lizenz-Import starten - Im anschließenden Dialog können Sie Ihre Lizenzdatei auswählen. Setzen Sie dazu immer das Häkchen bei 'Overwrite License On License Server' um Konflikte mit eventuell vorhandenen alten Lizenzen zu vermeiden.
Import-Dialog - Nachdem Sie Ihre Lizenzen hochgeladen haben, muss der Lizenzserver neu gestartet werden. Dazu können Sie entweder den Server über die Oberfläche mit 'Stop Server' unter 'Server Configuration' anhalten und den Dienst mit der Anwendung 'Start License Server' neu starten oder alternativ in den Windows-Diensten direkt neu starten.
- Es kann sein, dass Sie Ihre Windows Firwewall für den Lizenzserver freischalten müssen. Wenden Sie sich hierzu bitte an Ihren Netzwerkadministrator
- Um ERwin auf das Concurrent Licensing umzustellen, starten Sie ERwin zunächst wie gewohnt mit einer lokalen Lizenz
- Unter Help->Licensing tragen Sie als nächstes den Pfad zu Ihrem Lizenzserver eintragen. Beispielsweise: 27000@<LIZENZSERVER> ersetzen Sie dazu <LIZENZSERVER> mit Ihrem tatsächlichen Servernamen
Lizenzierungseinstellungen in ERwin - Starten Sie ERwin neu und wählen Sie im Lizenzdialog die Option 'Acquire Current Use Workgroup Edition license' aus
Lizenzierungsdialog - Sollte dieser Dialog beim Neustart nicht erscheinen, haben Sie vermutlich die Option 'Do not show this dialog again (always use Local license)' ausgewählt. Um ihn wieder anzeigen zu lassen, klicken Sie unter Tools->Options... im Reiter 'General' auf 'Reset all Messages' und starten Sie ERwin noch mal neu.
Nachrichten zurücksetzen - Nun sollte ERwin für Concurrent Licensing eingerichtet sein.
Viel Spaß und viel Erfolg wünscht Ihnen Ihr Heureka-Team!